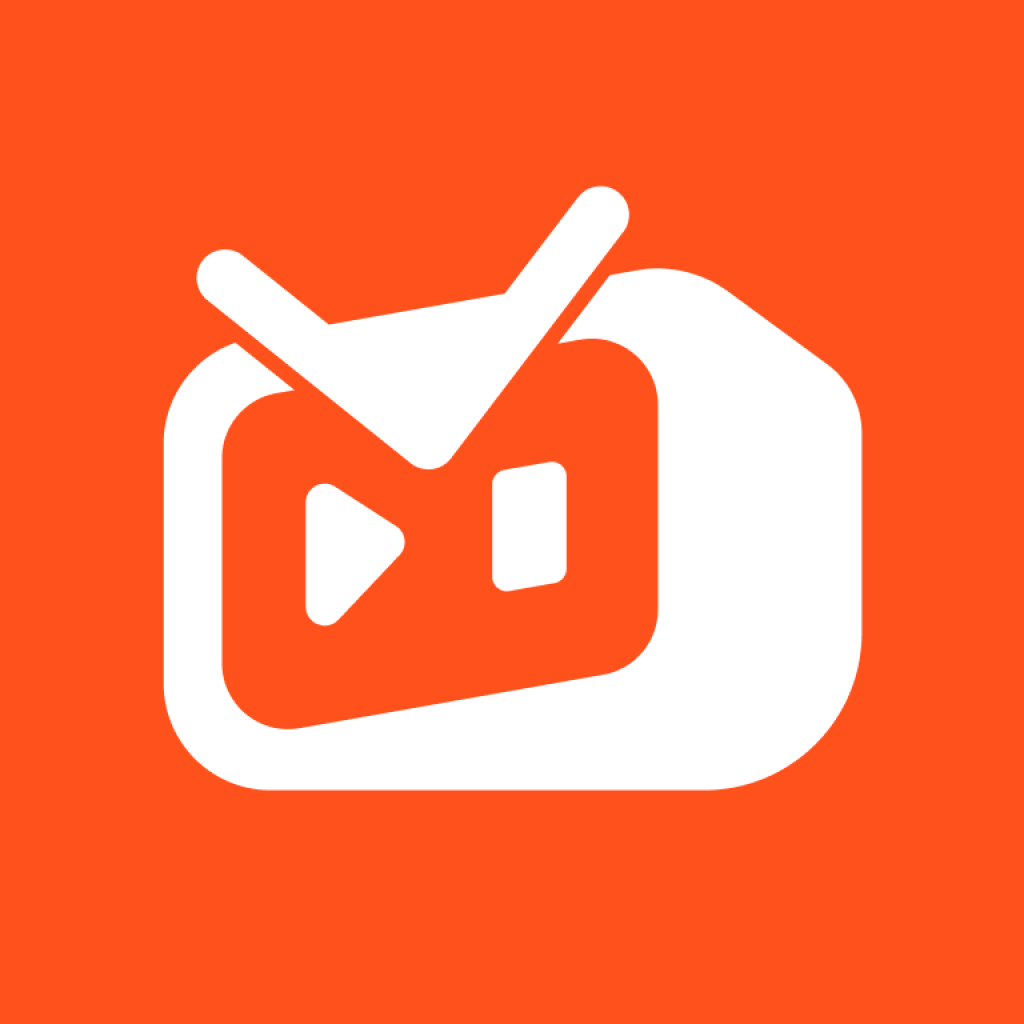如何调整电脑屏幕分辨率?
- 更新时间:2025-04-29
电脑屏幕分辨率的调整对于优化视觉体验至关重要。无论你是在进行日常办公、图形设计、视频编辑还是享受娱乐活动,合适的屏幕分辨率都能带来更加清晰、舒适的显示效果。本文将详细介绍如何在Windows和macOS系统中调整屏幕分辨率,以及一些相关的注意事项和技巧,帮助你将电脑屏幕分辨率调至最佳状态。

一、了解分辨率的基础知识
电脑屏幕的分辨率是指屏幕上显示的像素点数量,通常表示为“宽度×高度”,单位是像素。例如,1920×1080分辨率意味着屏幕宽度有1920个像素点,高度有1080个像素点。更高的分辨率能够提供更细腻的图像和更广阔的工作空间,但也可能导致界面元素和文字显示得过小,难以阅读。因此,在调整分辨率时,需要根据显示器的大小、类型以及个人视力情况和使用习惯来选择合适的分辨率。

二、Windows系统调整分辨率的方法
方法一:通过系统设置调整
1. 打开显示设置:在桌面空白处点击右键,选择“显示设置”。

2. 找到分辨率选项:在显示设置窗口中,向下滚动到“显示分辨率”部分。
3. 选择合适的分辨率:点击分辨率旁的下拉菜单,从中选择一个适合的分辨率选项。系统通常会根据你的显示器型号推荐一个最佳分辨率。
4. 应用并保存:选择好分辨率后,点击“应用”按钮。屏幕会闪烁并显示新的分辨率。如果满意,点击“保留更改”;如果不满意,可以选择“恢复”以回到之前的分辨率设置。
方法二:通过显卡驱动调整
如果你的电脑安装了独立显卡(如NVIDIA、AMD等),可以通过显卡驱动控制面板进行更细致的分辨率调整。
NVIDIA显卡:
1. 右键点击桌面空白处,选择“NVIDIA控制面板”。
2. 在NVIDIA控制面板中,点击左侧的“显示”选项卡。
3. 选择“更改分辨率”,在右侧的面板中从下拉菜单中选择一个合适的分辨率。
4. 点击“应用”按钮以保存更改。
AMD显卡:
1. 右键点击桌面空白处,选择“AMD Radeon设置”。
2. 在Radeon设置窗口中,点击左侧的“显示”选项卡。
3. 选择“分辨率”选项,从下拉菜单中选择一个合适的分辨率。
4. 点击“应用”按钮以保存更改。
方法三:使用快捷键调整
在Windows 10系统中,你可以使用快捷键Win+I打开设置,然后选择“系统”,在“相关设置”中就可以快速调整分辨率。这种方法适用于需要快速切换分辨率的场景。
三、macOS系统调整分辨率的方法
对于使用Mac电脑的用户,调整分辨率同样简单。
1. 打开显示偏好设置:点击屏幕左上角的苹果菜单,选择“系统偏好设置”,然后点击“显示器”。
2. 选择分辨率:在显示器设置中,选择“缩放”选项。你可以看到几种分辨率选择。macOS通常提供“默认”和“缩放”选项,其中“默认”为你的显示器优化的分辨率。
3. 选择合适的分辨率:点击不同的缩放选项预览不同的分辨率效果,选择最适合的一个。
四、注意事项与技巧
1. 考虑显示器大小和类型
较大的显示器(如27英寸及以上)通常适合更高的分辨率,以保证图像清晰度。同时,不同类型的显示器(如LCD、LED、OLED等)对分辨率的要求也有所不同。因此,在选择分辨率时,需要综合考虑显示器的大小和类型。
2. 考虑视力和使用距离
如果你发现文字和界面元素太小难以阅读,可以选择稍低的分辨率或在系统设置中调整文字大小和缩放比例。这样可以确保在长时间使用电脑时不会造成视力疲劳。
3. 特定应用需求
不同的应用场景对分辨率的要求也不同。例如,图形设计或视频编辑专业人员可能需要更高的分辨率以获得更精细的图像和更多的工作区域。而如果你主要进行文字处理或网页浏览,标准分辨率可能就已足够。因此,在调整分辨率时,需要根据你的具体需求来选择合适的分辨率。
4. 软件工具辅助
存在一些第三方软件工具可以帮助管理和调整显示设置,如DisplayFusion、UltraMon等。这些工具提供更多自定义选项和多显示器管理功能,适合需要频繁调整或管理多个显示器设置的用户。
5. 更新显卡驱动程序
显卡驱动程序是显卡与操作系统之间的重要桥梁,负责确保两者之间的顺畅通信。定期更新显卡驱动程序不仅可以提升显卡的性能,还能修复已知的问题,并增强系统的稳定性。这对于保持最佳分辨率设置至关重要。
查看显卡型号:
NVIDIA显卡:右键点击桌面空白处,选择“NVIDIA控制面板”,在控制面板中点击“帮助”>“系统信息”,查看显卡型号。
AMD显卡:右键点击桌面空白处,选择“AMD Radeon设置”,在Radeon设置中点击“系统”选项卡,查看显卡型号。
Intel集成显卡:按Win+R打开运行对话框,输入dxdiag并回车,在“显示”选项卡中查看显卡型号。
下载并安装最新驱动程序:
访问制造商官网(如NVIDIA、AMD、Intel等)的下载页面。
输入你的显卡型号,选择操作系统版本,下载最新的驱动程序。
下载完成后,双击下载的安装文件,按照提示完成安装过程。
重启电脑,以确保新的驱动程序生效。
6. 游戏内分辨率设置
对于游戏玩家来说,游戏内的分辨率设置同样非常重要。大多数现代游戏都提供了分辨率调整选项,以确保最佳的游戏体验。你可以在游戏设置菜单中找到“显示”或“图形”选项卡,然后从中选择一个合适的分辨率。
五、常见问题与解决方法
无法调整分辨率怎么办?
一般的显示分辨率是可以调整的,最少会有2-3个调整的空间。如果无法调整分辨率,可能是显卡驱动的问题或处于安全模式。
如果是处于安全模式,可以选择重新启动,按F8选择“最近一次的正确配置”,进入正常的桌面。
如果是正常启动,可以考虑显卡驱动是否有故障。你可以通过右键“我的电脑”—“属性”—“硬件”—“设备管理器”查看显卡项目前是否有感叹号和问号来判断。如果有,重新安装一遍显卡驱动即可。
调整分辨率黑屏怎么办?
调整分辨率黑屏往往是由于分辨率过高与刷新率过高的组合影响。解决的办法包括:
选择重新启动,按F8选择“最近一次的正确配置”。
启动一次安全模式(按F8进入安全模式),自动修复一下,然后重新启动。
降低分辨率或降低刷新率。在安全模式或最近一次的正确配置下,你可以尝试调整分辨率或刷新率到一个较低的值,以避免黑屏问题。
综上所述,调整电脑屏幕分辨率是一个简单而重要的过程。通过了解分辨率的基础知识、掌握不同操作系统的调整方法、注意相关事项与技巧以及解决常见问题,你可以将电脑屏幕分辨率调至最佳状态,从而享受更加清晰、舒适的视觉体验。